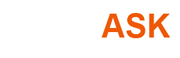Как уменьшить боль командной строки
Я хочу учиться использовать командную строку лучше в Windows, чтобы иметь больше контроля над тем, что я делаю и только для полезного опыта. Основное раздражение, которое я имею прямо сейчас, является всем вводом. Если я хочу выполнить операцию на файле с большим путем, я сижу, там выводя его в течение минуты, по крайней мере, и если я делаю ошибку, я должен нажать клавишу со стрелкой вверх и просмотреть всю вещь путем прокрутки и найти то, что я сделал неправильно. Там какие-либо инструменты должны сделать это легче?
19 ответов
Если Вы намереваетесь использовать командную строку только в соответствии с Windows, Вы могли бы использовать Windows PowerShell, поскольку это легче использовать, чем начальная командная строка и копирует некоторое поведение с *, как будто отклоняют терминалы. (Это обеспечивает также намного больше технических возможностей, но сначала, по крайней мере, мне, это - "более легкий командный процессор").

Править: Измененное изображение для более "дружественного".
-
1взглядами Википедии, изображение смотрит немного тяжелее, чем, что я использую прямо сейчас. Я - все еще вид попытки узнать, что окна уже не говоря об одном из них *отклоняют терминалы, но я проверю, что это благодарит. – 01.09.2009, 08:10
-
2Да, в этом случае возможно, это не действительно адаптировано. Мне, как я знал *, отклоняют терминалы прежде, этот powershell помог мне, поскольку он также обеспечивает, много псевдонимов (ярлыки) для обычного *отклоняет команды. Как правило, "ls" работает как "dir". В целом это также более последовательно для "заполнения клавишей Tab", по-моему, по сравнению с исходной оболочкой, которая помогает перейти. – Gnoupi 01.09.2009, 08:19
Установите замену Windows Explorer Xplorer2. Это включает инструмент командной строки, который позволяет все функции командной строки НАРЯДУ С Windows GUI как использование мыши, щелкните правой кнопкой для функций вставки копии и т.д. Смотрите снимок экрана ниже.

Можно найти "Полезные Команды Командной строки в Windows" от Отказа сервера полезными. На самом деле там существует довольно много интересных вопросов о командной строке, пойдите, взглянули.
Существуют некоторые большие подсказки, отправленные в этом потоке!
По-моему, регистрация замен CMD скорее 'Вне темы'. Но это, кажется, в порядке здесь, таким образом, я мог бы добавить ColorConsole к списку.
Интерфейс с вкладками, Любимое Меню команд, Копия/Сокращение и Вставка и действительно экспорт HTML является очень полезными функциями, которые я не хочу пропускать больше.
p.s.: попробуйте это в "Должно иметь дополнительный поток" Firefox: Парни, получите Opera, ему встроили положительных героев уже!:)
Используйте переменные среды.
Например, вместо того, чтобы ввести c:\documents and settings\username можно просто использовать %userprofile %. Для списка переменных стандартной среды введите НАБОР, и нажатие вводят в командную строку.
Кроме того, познакомьтесь с командами, которые доступны Вам - мне нравятся два сайта за них: www.ss64.com и www.robvanderwoude.com
Можно также изучить сценарии пакета - использование, что, можно автоматизировать часто используемые задачи.
Лично я думаю, что, если Вы хотите учиться использовать Командную строку и не находите это радостным, Вы, вероятно, не должны использовать Командную строку.
Как только необходимо поразить CLI, Вы найдете это полезным, и даже приятным. При попытке сделать свои ежедневные задачи с ним, то Вы колотите голову против стены.
После того как Вы знакомы с командной строкой, можно переместить повседневные задачи там просто, потому что это легче, чем всегда достижение для мыши :)
При использовании XP (не знайте о Vista), можно загрузить powertoy, который добавляет запись меню "Open command window here" в контекстное меню папки проводника.
Что-то еще, что я нашел полезными, должно прекратить использовать пути значения по умолчанию окон для всего. Они просто слишком трудны для запоминания, и пробелы могут стать проблемой. Используя что-то больше как Linux' структура каталогов может быть оперативным средством сохранения. Мои каталоги выглядят примерно так (посредством примеров):
- C:\usr\bin\firefox
- C:\usr\bin\7zip
- C:\usr\bin\dropbox
- C:\usr\lang\cpp\gcc
- C:\usr\lang\cpp\lib\qt_4_5_0
- C:\usr\lang\python\py25
- C:\usr\home\wrksp\cpp
- C:\usr\home\doc
- C:\usr\home\wrksp\svn
Путь, легче помнить.
-
1Vista (Окончательный Выпуск, по крайней мере) имеет это по умолчанию, но скрытый от среднего пользователя. Просто удержите сдвиг и затем щелкните правой кнопкой по папке в правой области Explorer, и необходимо видеть "Открытое Командное окно Здесь". – GAThrawn 01.09.2009, 12:06
Определенно захватите копию Cygwin и добавьте его \bin папку к Вашей переменной ПУТИ. Это похоже на применимую командную строку!
Но действительно, единственный способ привыкнуть к нему состоит в том, чтобы привыкнуть к нему, так используйте его!
Я предлагаю, чтобы Вы использовали командную строку.
Я знаю, это кажется остроумным, но это - серьезный---если не немедленно полезный---совет. Существует много, чтобы знать и поглотить его глубоко, необходимо использовать его много раз.
Что-то, что я постоянно использую при использовании командной строки, является стрелкой вверх (и стрелка вниз) для просмотра недавно используемых команд. Особенно, когда я ввел долгую команду и только хочу отредактировать некоторую часть ее, не перепечатывая ее.
Короткий пример, если Вы:
c:\>ping 192.168.1.1
И затем хочу проверить с помощью ping-запросов другой подобный адрес, можно просто нажать стрелку вверх. Команда появляется на подсказке с курсором в конце. Это помогает возвратиться однажды и изменить адрес на 192.168.1.2 или что-то подобное.
Если Windows PowerShell является слишком подавляющим, существуют также некоторые cmd заменяющие оболочки:
- TCC/LE по http://www.softpedia.com/get/Desktop-Enhancements/Shell-Replacements/TCC-LE.shtml
- PowerCmd по http://www.powercmd.com/
- Консоль по http://sourceforge.net/projects/console/
- Если Вы - человек Linux, можно выполнить Bash (или tcsh или ksh, и т.д.) использование Cygwin
И больше может быть найдено через Google.
Часто можно уменьшить ввод путем нахождения в корректном каталоге. Можно открыть командный процессор в каталоге, который Вы видите в окне Explorer путем добавления cmd.exe в ассоциациях типа папки.
(Инструменты - Опции Папки - Типы файлов - Папка - Усовершенствованный - Новый - cmd)
Затем когда Вы выбираете cmd путем щелчка правой кнопкой по той папке по командному окну, которое открывается, будет иметь как его текущий каталог та из папки, на которую Вы нажали.

Нажатие F7 перечислит последние выполняемые команды.
cd \ возвращаться к c: каталог.
-
1
-
2я использую командную строку все время и я не знал что F7 один - очень удобный! – Justin 05.10.2009, 14:01
Вот полный список действий функциональной клавиши:
F1 retypes the previous command one character at a time
F2 brings up a dialog and asks “Enter the char to copy up to:”
F3 retypes the last command in full
F4 brings up a dialog and asks “Enter char to delete up to:”
F5 as for F3
F6 Print EOF character (Ctrl+Z)
F7 brings up a dialog of all the recent command history
F8 brings up each of the most recent commands, one at a time
F9 brings up a dialog and asks “Enter command number:”
Вот еще некоторые подсказки и приемы в использовании командной строки включая:
"... перетащите n' файлы отбрасывания или папки из окна проводника в командную строку; это вставляет заключенный в кавычки путь, как будто Вы вручную вставили его..."
Это - еще один способ уменьшить объем ввода, вовлеченного в длинные пути к файлам.
-
1
Можно использовать клавишу Tab, чтобы автоматически заполнить имена файлов. Хотя имеют в виду, что необходимо сначала ввести достаточно имени файла для однозначного определения его, или иначе необходимо будет переставить через неправильные соответствия. Например, у Вас есть папка с этими файлами и именно Вашим текущим каталогом, Вы сидите в с cmd:
. .. Su.exe Sup.txt SuperUser.COM
если Вы хотели автоматически заполнить SuperUser.COM, необходимо было бы ввести supe затем нажмите Tab, так как ни один из других файлов не запускается с тех 4 символов. Обратите внимание на это, если Вы ввели su и затем нажал Tab, Вы могли нажать Tab вдвое больше для достижения SuperUser.COM, или Вы могли ввести ShiftTab, чтобы пойти назад через список и добраться там.
Другой прием - то, если у Вас есть файл в окне проводника, можно перетащить его в cmd окно и это введут имя для Вас.
-
1Это работает спасибо отлично, но когда я снабжаю вкладками через файлы иногда, я передаю по моему, есть ли способ пойти назад? – 01.09.2009, 08:11
-
2
Включите быстрый режим редактирования к:
- Текст копии: выберите текст +, ВХОДЯТ
- Код вставки путем нажатия щелчка правой кнопкой.

Я также изменяю Шрифт и расположение к чему-то более приятному, чем битовый массив по умолчанию.

Наконец добавьте больше строк и столбцов окно редактирования и больше строк к буферу.

Снимки экрана находятся на испанском языке, но они находятся точно в том же месте на английском языке
-
1Изменение ширины консоли является одной из первых вещей, которые я делаю на новом компьютере. – Justin 05.10.2009, 14:05
- Для вставки в командное окно с помощью клавиатуры нажмите alt-space, e, p.
- Повторить последнюю команду, которая запустилась с буквы "d" (например; это мог быть любой символ), нажимают d и затем F8.
Последняя подсказка может звучать довольно неясной, но когда Вы проводите много времени в консоли, это может быть намного быстрее и легче, чем нажатие стрелки вверх или F8 несколько раз.
Я соглашаюсь с предложением использовать powershell. Кроме того, я нахожу невероятно полезным настроить функции и псевдонимы для сокращения общих задач до меньшего количества введенных букв.
Например, для запуска http связываются, я настроил это в своем профиле powershell:
function browse-url { param($url="http://www.google.com/"); (new-object -com shell.application).ShellExecute($url); }
set-alias -name "browse" -value "browse-url"
и затем я просто ввожу browse открыть Google, или browse http://.... открыть определенную ссылку
Другой пример для списка файлов или каталогов:
function lsa { param($path="."); Get-ChildItem -Force $path }
set-alias -name "la" -value "lsa"
set-alias -name "ll" -value "lsa"
function lsd { param($path="."); lsa $path | ? { $_.PSIsContainer } }
function lsf { param($path="."); lsa $path | ? { !$_.PSIsContainer } }
function lat { param($path="."); lsa $path | sort -property lastwritetime -descending }
function latr { param($path="."); lsa $path | sort -property lastwritetime }
function fi { param($pat,$root="."); gci -r $root | ? {$_.Name -match $pat} | % { $_.FullName } }
И затем я использую lsa показать все объекты в каталоге, включая скрытые объекты. Использовать la или ll как еще более короткие псевдонимы.
Я использую lsd перечислять только папки, lsf перечислять только файлы, lat перечислять заказанный к прошлому времени записи, и latr перечислять ко времени в противоположном направлении.
fi был настроен как простая замена для Unix find команда, просто рекурсивно ищите имя файла.