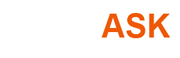Каковы шаги к резервному копированию моей установки Firefox?
Я собираюсь переустановить свой Windows XP, и я не хотел бы должным быть работать три часа для возвращения моего Firefox к его текущему положению с точки зрения темы, дополнений, панелей инструментов и закладок.
Зная Firefox, я предполагаю, что они сохраняются где-нибудь на файле и могут быть легко импортированы после переустановки. Вопрос - то, чем эти файлы называют, и где я нахожу их?
4 ответа
Резервное копирование и Управление профилями
Найдите свою папку профиля
Нажмите кнопку меню
, нажмите справку
и выбор
Troubleshooting Information. Вкладка Troubleshooting Information откроется.
Под разделом Application Basics нажмите выставленную Папку. Окно с Вашими файлами профиля откроется.
Примечание: Если Вы не можете открыть или использовать Firefox, следуйте инструкциям в Нахождении Вашего профиля, не открытие Firefox.
Резервное копирование Вашего профиля
Создать резервную копию Вашего профиля, первый близкий Firefox, если это открыто и затем копирует папку профиля в другое местоположение.
- Нажмите кнопку меню
и затем нажмите Exit
.
- Найдите свою папку профиля, как объяснено выше.
- Перейдите к одному уровню выше папки своего профиля, т.е. к %APPDATA %\Mozilla\Firefox\Profiles\
- Щелкните правой кнопкой по своей папке профиля (например, xxxxxxxx.default), и выбор
Copy.- Щелкните правой кнопкой по местоположению резервирных копий (например, карта с интерфейсом USB или пустой диск CD-RW), и выбор
Paste.
Восстановление резервного копирования профиля
- Нажмите кнопку меню
и затем нажмите Exit
.
- Если Ваша существующая папка профиля и резервная папка профиля имеют то же имя, просто заменяют существующую папку профиля резервным копированием профиля, то запустите Firefox.
Важный: имена папок профиля должны соответствовать точно, чтобы это работало, включая случайную строку 8 символов. Если имена не соответствуют или если Вы восстанавливаете резервное копирование на другое местоположение, выполняете шаги ниже.
Восстановление к другому местоположению
Если имена папок профиля не соответствуют или если Вы хотите переместить или восстановить профиль к другому местоположению, сделайте следующее:
- Абсолютно близкий Firefox, как объяснено выше.
- Используйте менеджера по Профилю Firefox для создания нового профиля в желаемом местоположении, затем выйдите из менеджера по Профилю.
Примечание: Если Вы просто установили Firefox на новом компьютере, можно использовать профиль по умолчанию, который автоматически создается когда Вы Firefox первого показа, вместо того, чтобы создать новый профиль.- Найдите сохраненную папку профиля на своем жестком диске или резервном носителе (например, Ваша карта с интерфейсом USB).
- Откройте резервное копирование папки профиля (например, резервное копирование xxxxxxxx.default).
- Скопируйте все содержание резервного копирования папки профиля, такое как mimeTypes.rdf файл, prefs.js файл, bookmarkbackups папка, и т.д.
- Найдите и откройте новую папку профиля, как объяснено выше и затем закройте Firefox (если открытый).
- Вставьте содержание сохраненной папки профиля в новую папку профиля, перезаписав существующие файлы того же имени.
- Запустите Firefox.
Запуск менеджера по профилю
Важный: Прежде чем можно будет запустить менеджер Профиля, Firefox должен быть полностью закрыт.
- Если Firefox является открытым, близким Firefox:
Нажмите кнопку менюи затем нажмите Exit
.
- Нажмите
+R на клавиатуре. Диалоговое окно Выполнения откроется.
В диалоговом окне Run введите:
firefox.exe -PПримечание: Можно использовать-P, или-ProfileManager (любой должен работать).#
Нажать "OK".
Примечание: Если окно Profile Manager не появляется, Вы, возможно, должны указать полный путь программы Firefox, включенной в кавычки; например:
В 32-разрядном Windows:
"C:\Program Files\Mozilla Firefox\firefox.exe" -P
В 64-разрядном Windows:"C:\Program Files (x86)\Mozilla Firefox\firefox.exe" -PЕсли окно Profile Manager не открывается, Firefox, возможно, работал в фоновом режиме, даже при том, что это не было видимо. Закройте все экземпляры Firefox или перезапустите компьютер и затем попробуйте еще раз.
Создание профиля
После запуска менеджера по Профилю (как объяснено выше) можно создать новый, дополнительный профиль следующим образом:
- В менеджере по Профилю нажмите Create Profile... для запуска Создать Мастера Профиля.
Нажмите Далее и введите имя профиля. Используйте имя профиля, которое является описательным, таким как Ваше имя. Это имя не выставляется в Интернете.
Можно также выбрать, где сохранить профиль на компьютере. Для выбора его места хранения нажмите Choose Folder....
Предупреждение: при выборе собственного местоположения папки для профиля выберите новую или пустую папку. При выборе папки, которая не пуста, и Вы позже удаляете профиль и выбираете опцию "Delete Files", все в той папке будет удалено.
- Для создания нового профиля нажмите Finish.
Вы будете забраны к окну Profile Manager, где можно или запустить Firefox или выйти из менеджера по Профилю.
Примечание: Если Вы хотите, чтобы менеджер по Профилю появился в следующий раз, когда Вы запускаете Firefox, удаляете галочку из поля, "Используйте выбранный профиль, не спрашивая при запуске". Иначе выбранный профиль будет использоваться автоматически.
Удаление профиля
После запуска менеджера по Профилю (как объяснено выше) можно удалить существующий профиль следующим образом:
- В менеджере по Профилю выберите профиль, чтобы удалить, и нажать Delete Profile....
Подтвердите, что Вы хотите удалить профиль:
- Не Удаляйте Файлы, удаляет профиль от менеджера по Профилю, все же сохраняет файлы данных профиля на Вашем компьютере в папке устройства хранения данных, так, чтобы Ваша информация не была потеряна. "Не Удаляйте Файлы", предпочтительный вариант, потому что он сохраняет папку старого профиля и позволяет Вам восстанавливать файлы к новому профилю.
- Удалите Файлы, удаляет профиль и его файлы, включая закладки профиля, настройки, пароли, и т.д.
Предупреждение: при использовании опции "Delete Files" папка профиля и файлы будут удалены. Это действие не может быть отменено.
- Отмена прерывает удаление профиля.
Переименование профиля
После запуска менеджера по Профилю (как объяснено выше) можно переименовать профиль следующим образом:
- В менеджере по Профилю выберите профиль, чтобы переименовать, и затем нажать Rename Profile....
- Введите новое имя для профиля. Введите на новое имя профиля и нажмите на OK.
- Примечание: Папка, содержащая файлы для профиля, не переименована.
Опции
Работа офлайн
Выбор этой опции загружает выбранный профиль и запускает Firefox, не соединяясь с Интернетом. Можно просмотреть ранее просматриваемые веб-страницы и эксперимент с профилем.
Используйте выбранный профиль, не спрашивая при запуске
Когда у Вас есть несколько профилей, эта опция говорит Firefox, что сделать при запуске:
- При проверке этой опции Firefox автоматически загрузит выбранный профиль при запуске. Для доступа к другим профилям необходимо запустить менеджер Профиля сначала.
- При снятии выделения с этой опцией Firefox покажет Вам менеджера по Профилю каждый раз, когда Вы запускаете Firefox, так, чтобы можно было выбрать профиль для использования.
Перемещение профиля
Для копирования всех данных Firefox и настроек к другой установке Firefox (например, когда Вы получаете новый компьютер) необходимо сделать резервное копирование профиля Firefox, затем восстановить его в новом местоположении.
- Для инструкций посмотрите, создают резервную копию и восстанавливают информацию в профилях Firefox.
Восстановление информации от старого профиля
Если у Вас есть важная информация от старого профиля Firefox, такого как закладки, пароли или пользовательские настройки, можно передать ту информацию новому профилю Firefox путем копирования связанных файлов.
- Для инструкций посмотрите Восстановление важных данных из старого профиля.
MozBackup является хорошим вариантом. Это позволит Вам создать резервную копию закладок, истории, расширений, и т.д.
-
1MozBackup не должен быть установлен. Просто разархивируйте и используйте. Я использовал его в течение 3 лет теперь (XP-> Vista-> 7), и это работает отлично. Кроме того, это позволяет нам Вы, пароль - защищает Ваши сохраненные настройки. – Traveling Tech Guy 09.11.2009, 01:33
Я попробовал FEBE и Mozbackup. Но FEBE является самым эффективным способом скопировать все расширения, настройки, и т.д. в Firefox... Можно также создать установку с одним щелчком для установки всех расширений после новой установки Firefox при помощи FEBE...