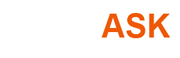Когда прекратить использовать жесткий диск? Что применяют правила/программное обеспечение?
При наличии старого жесткого диска - когда необходимо прекратить использовать его?
Я недавно получил новый жесткий диск на 1 ТБ и оставлен с 3 старыми жесткими дисками (320 ГБ, 250 ГБ, 160 ГБ).
Я теперь задаюсь вопросом который из них, чтобы продолжать использовать и как долго.
Принятию некоторых из них имеет поврежденные секторы и более чем 2 года (меньший, я думаю, более чем 4 года) - что я должен сделать?
Что правила / тестирование программного обеспечения, подайте заявку здесь?
4 ответа
Если Вы хотите пойти низкий уровень и не боитесь приложений DOS/Unix, я нашел MHDD и SmartUDM, доступный на Начальной загрузке Hiren CD и UBCD рядом с другими большими инструментами (прокрутите вниз для наблюдения списка).


Если Вы предпочитаете использовать что-то с GUI существует Мелодия HD, которая прибывает в свободное и про версию.

Или когда Вы используете Linux, существует комбинация smartmontools (CLI) и GSmartControl (фронтенд GUI).

Это все бесплатно и поможет Вам проанализировать свои жесткие диски подробно...
Инструменты, которые доступны на Начальной загрузке Hiren CD:
- ESTest ExcelStor
- Fujitsu инструмент диагностики жесткого диска
- Шлюз GwScan
- Сигнальная метка жесткого диска
- HDAT2
- IBM фитнес-тест диска Hitachi
- Maxtor PowerMax
- MHDD
- Диск Samsung диагностирует (SHDIAG), Samsung ESTOOL и Samsung утилита жесткого диска (HUTIL)
- SeaTools для DOS
- SmartUDM
- Диагностика жесткого диска Toshiba
- Victoria
- Western Digital Diagnostics (DLGDIAG) и Western Digital Data Lifeguard Tools
Инструменты, которые доступны на Окончательной Начальной загрузке CD:
- AMSET (Maxtor)
- ATAINF
- DiskCheck
- DISKINFOe
- SMARTUDM
- UATA100 (Seagate)
- Утилита UDMA (для серии Fujitsu MPD/MPE/MPF жесткие диски)
- Утилита UDMA (для серии Fujitsu MPG жесткие диски)
- Крайний менеджер по ATA (Western Digital)
- Инструмент диагностики ATA (Fujitsu)
- Диагностика DLG (Western Digital)
- Диагностика DLG (Western Digital)
- Управляйте фитнес-тестом (IBM/Hitachi)
- Инструмент ES (Samsung)
- ESTest (ExcelStor)
- GWSCAN (Шлюз)
- HDAT2
- HUTIL (Samsung)
- HUTIL (Samsung)
- MHDD32
- PowerMax (Maxtor/Quantum)
- SCSIMax (Maxtor/Quantum)
- SeaTools для DOS (Seagate/Maxtor)
- SHDIAG (Samsung)
- ViVARD
Для вполне всестороннего списка S.M.A.R.T. необходимо проверить эту таблицу Wikipedia.
Правила будут отличаться для всех: мой диск ноутбука использовался с 2007, и я все еще использую его каждый день. Я заменил свои жесткие диски одним более крупным жестким диском как Вы, сделал для жестких дисков, которые я использовал с 2003. Это все жесткие диски хорошего качества - только мой предыдущий жесткий диск для ноутбука, отказавший на мне, которого я использовал назад в 2006.
Необходимо просто искать плохие вещи, проверить снова немного позже и видеть, ухудшилось ли это. Необходимо искать онлайн, что обозначают разные вещи и что они имеют в виду к производительности и устойчивости диска; оттуда можно принять решение, если жесткий диск имел его...
я думаю, что можно использовать их для ДОПОЛНИТЕЛЬНЫХ данных резервного копирования... можете быть Вы, может сохранить третью копию Ваших данных в Вашем старом HDD... я получил 120 ГБ, и это хорошо работает, я предполагаю, что Ваш жесткий диск должен хорошо работать, и я предполагаю, что HDD может продлиться 10-летний без любых проблем (конечно, с хорошим использованием)
Вы знаете, есть ли у какого-либо из них поврежденные секторы? Вы даже попробовали chkdsk (окна) или fsck (Linux)? Проведите 10 минут, проверяя, затем скажите нам, если у них есть поврежденные секторы. Принятие может иногда быть плохим.
Жесткие диски в рабочем столе или некотором другом твердом месте служат в течение очень долгого времени. У меня все еще есть HD на 7 ГБ от Dell Dimension V400 (cira в конце 90-х), который все еще работает просто великолепно (хотя медленно). Жесткие диски также оцениваются в течение сотен тысяч часов или нескольких лет постоянного употребления, больше если не используемый так часто.
Так как у Вас есть новейший HD на 1 ТБ, почему бы не использовать старое для резервного копирования? RAID не является опцией, и пытающийся вручную повернуть диски может быть твердым, но можно использовать заполненный объем, где один раздел охватывает несколько жестких дисков. Так как они - резервные копии, если Вы перестали работать затем, можно просто воссоздать заполненный объем (это, очевидно, не для критических файлов).
Честно, хотя, 2 года использования для жесткого диска не долги. У Вас нет ничего для волнения о в течение еще нескольких лет.
Выполнение a chkdsk /r от консоли восстановления обнаружит и отметит любые поврежденные секторы, которые она находит:
- Вставьте свой CD Windows XP в дисковод для компакт-дисков Вашего компьютера и перезапустите свой компьютер. Если Ваш компьютер не загрузится в Windows, то необходимо будет все еще включить компьютер, чтобы открыть дисковод для компакт-дисков и вставить CD перед перезапуском.
Много более новых компьютеров установлены загрузить CD по умолчанию или иметь опцию временно изменить порядок загрузки. Ищите одно из этих сообщений как Ваши запуски компьютера:
- F12 (или другой ключ) = Меню начальной загрузки
- ESC (или другой ключ) для выбора устройства загрузки
- Нажмите любую клавишу для начальной загрузки с CD
- Если бы необходимо было нажать клавишу для меню начальной загрузки или выбрать устройство загрузки, то у Вас должно теперь быть меню устройств, от которых Ваш компьютер может попытаться загрузиться. Выберите свой дисковод для компакт-дисков и нажмите Enter.
Когда Вы видите "Нажатие любое ключевое" сообщение, Ваш компьютер готов загрузиться с CD Windows XP. Просто нажмите Enter. Ваша система загрузит файлы и принесет Вам к экрану Windows XP Setup.
В экране Windows Setup нажмите R для ввода Консоли восстановления.
- Примечание: Если Вы не можете получить доступ к консоли восстановления, Ваш CD может быть поврежден, или проблема могла быть более серьезной и потребовать профессионального системного восстановления.
Вы введете Консоль восстановления и попроситесь выбрать, в какую установку Windows требуется войти. У большинства пользователей только будет один выбор.
- Вам предложат ввести пароль администратора. Это - набор пароля для пользовательского Администратора. Вы, возможно, установили этот пароль при первом конфигурировании компьютера. Если Вы не уверены, что пароль войти здесь, попытайтесь оставить незаполненную строку и просто нажать Enter.
Вам подарят C: подсказка. Введите следующее и нажмите Enter:
chkdsk /r
CHKDSK будет теперь работать. Сканирование может работать в течение нескольких часов.
Когда сканирование будет завершено, отчет, подобный тому ниже, отобразится.
Более безопасная ставка должна иметь больше чем одну копию важных данных по отдельным физическим дискам.