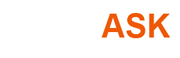Как предотвратить программы (например, Монитор Процесса) от уничтожения моего SSD за 2 недели?
Я просто получил свой первый SSD - Intel 320 Series 120GB вчера. И у меня есть SSDLife, контролирующий в фоновом режиме. У меня есть включенная ОБРЕЗКА.
После того, как я установил все программное обеспечение и сделал некоторые основные тестирования. SSDLife сказал "Общие записанные Данные, ГБ" = 52.1 (40 ГБ использованного пространства, свободного пространства на 70 ГБ).
Для продления срока службы SSD я переместил папки Temp, кэш Google Earth, файлы дб Picasa к жесткому диску. Но я оставил файл подкачки на SSD, потому что у меня есть только 4 ГБ RAM, мне нужен SSD для ускорения IO к файлу подкачки.
В этом сообщении плакат упомянул, что использовал Монитор Процесса для контроля записей к SSD. Таким образом, я попробовал последнюю версию Монитора Процесса сам.
Я случайно нашел, после того, как я запустил Монитор Процесса в SSDLife "Записанные данные, ГБ" значение увеличивался по курсу приблизительно 10MB/s. После того как я закрыл Монитор Процесса, все назад к нормальному.
Это означает, если я поддерживаю Монитор Процесса в рабочем состоянии в фоновом режиме в течение 24 часов (я знаю, что у меня нет потребности сделать это, но это могло произойти, если бы я забыл закрывать его.), это уменьшит продолжительность жизни моего SSD на 850 ГБ.
Согласно "Спецификациям Износостойкости Записи" документа Intel:
Intel 320 Series 120GB - 100% random 4k writes = 15TB
Это является средним, если я сохраняю Монитор Процесса (или подобные программы) работающий в фоновом режиме, он мог бы уничтожить мой SSD всего через 2 недели? Что было бы, если я случайно имею 2 или 3 из них работающий в фоновом режиме? Мой SSD мог умереть всего через одну неделю или даже несколько дней?
Как я знаю, имеет ли программа вышеупомянутое поведение, вручную не тестируя его? Какое-либо программное обеспечение могло контролировать в фоновом режиме и дать предупреждение, когда оно обнаружило этот вид поведения?
Спасибо
Обновление:
Просто найденный Pro версия SSDLife имеет функцию SmartCheck:
check SSD health status on schedule (each 4 hours) on program startup and exit if no changes in health, shows message only if health changes
Я думаю, что это должно так или иначе обнаружить вышеупомянутое поведение и дать предупреждения.
2 ответа
Процессом по умолчанию Монитор пишет свои получения в файл подкачки, и они огромны. Первое, что нужно сделать состояло бы в том, чтобы переместить отступающий файл в HD. В Процессе Монитор нажимают Ctrl + B, чтобы открыть отступающий диалог файла и изменить его от файла подкачки до файла на жестком диске.
Монитор процесса является одной из большей части записи интенсивные программы, с которыми я когда-либо сталкивался. Волнение по поводу программ как этот не действительно стоит того, потому что Вы очень редко, если когда-нибудь, сталкиваетесь с программой как этот. Даже при случайной встрече с другой программой с записями как этот это не что-то, что Вы оставляете выполнением в фоновом режиме. Вы только используете Монитор Процесса, когда у Вас есть определенная потребность в нем.
Что касается оценки 15 ТБ для диска Intel. 100% 4k случайные записи к 100% диска о худшем варианте развития событий для SSD. Это - также что-то, что Вы никогда не видите на рабочем столе. Это - оценка предприятия. Настольное использование можно, вероятно, сделать вверх 100 ТБ записей.
Что касается нахождения применения с сумасшедшей суммой записей, Монитор Процесса является хорошим выбором. Просто установите фильтр только до выставочных записей программой, и Вы видите, какие записи это делает. Я не стою делать это с каждой программой, так как большинство не производит много записей. Только с программами, которые действительно пишут, много данных к диску - это стоящий исследования.
Если Вы хотите контролировать использование жесткого диска, но найти, что Проводник Процесса делает слишком много записей, рассмотрите использование встроенного Монитора ресурсов вместо этого. От вкладки производительности диспетчера задач нажмите на Resource Monitor. Под дисковой вкладкой можно отсортировать по Записям и видеть общий ввод-вывод для каждого диска в графиках. Это не совсем как детализировано, но не требует сторонней программы и должно быть намного легче на Вашем диске.