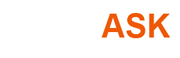Windows 7 Зарегистрированный с временным профилем
У меня есть проблема, где после того, как отказ питания во время Windows перезагрузки говорит, что существует проблема с профилем пользователя и регистрирует меня в к временному. Это происходит и с моим личным аккаунтом и с Администратором один.
Я нашел это руководство, которое объясняет, как устранить проблему, но проблема состоит в том, что я не скопировал бы свою пользовательскую папку, потому что это довольно тяжело - не уверенный в точной сумме, но это могли быть десятки или сотни ГБ. Я думал, что, возможно, мог скопировать системные файлы от той папки до другого и переименовать их, но это, кажется, не работает, потому что все, что я делаю, в то время как во временном профиле отменен при выходе из системы.
Я мог удалить учетную запись пользователя и позволить Windows сохранить файлы, но затем я столкнулся с той же проблемой: это - действительно большая папка, и восстановление его заняло бы очень долгое время. Плюс, я не уверен, потерял ли я материал, в котором Windows приводит в порядок не назад, как сохраненные игры AppData.
Править: Что-то, что я просто понял, может иметь некоторое отношение к этому. Папка My Users находится на самом деле на отдельном разделе, и C:\Users символьная ссылка, указывающая на него.
Моя цель состоит в том, чтобы узнать, как восстановить мой профиль; все, что я упомянул до сих пор, - то, что я попробовал и не мог сделать по любой причине. Кто-либо знает о лучшем методе, или о способе скопировать мою пользовательскую папку без ожидающих часов и часов для него для копирования?
0 ответов
Попытайтесь выполнить chkdsk/f на жестком диске, посмотрите, исправляет ли это поврежденную учетную запись (записи)
Кроме chkdsk существует не легкая фиксация.
Если никакое перемещение радости к новому профилю пользователя, прокрутите вниз к "Копированию Вашего профиля пользователя"
Эта статья для XP, но очень похожа для W7
.
В этом методе восстановления профиля пользователя Вы попытаетесь восстановить профиль пользователя путем создания новой учетной записи и, впоследствии, нового профиля пользователя. Вы затем скопируете свой старый профиль пользователя в целом в новую учетную запись. В то время как это может походить на операцию, которая будет просто копировать проблему в новую учетную запись, она действительно восстанавливает профиль пользователя при случае. Снова, имейте в виду, что успех этой попытки зависит от серьезности повреждения профиля пользователя. Однако, так как это - относительно безболезненная операция, это стоит того, чтобы попытаться.
Для начала получите доступ к Панели управления и запустите инструмент User Accounts. Затем, выберите Создавание Новой ссылки Учетной записи. Затем сделайте отчет имя и нажмите Далее. При запросе выбрать тип учетной записи удостоверьтесь, что переключатель Computer Administrator устанавливается, и затем нажмите кнопку Create Account.
После того как Вы создаете новую учетную запись, закрываете инструмент User Accounts. Затем нажмите Start | Выход. Когда Вы видите диалоговое окно Log Off Windows, нажимаете кнопку Log Off. Когда Вы видите или Экран приветствия или диалоговое окно Log On To Windows, выберите или введите имя, которое Вы использовали для новой учетной записи. Как только Вы делаете, Windows XP создаст профиль пользователя для новой учетной записи.
Когда процедура создания профиля пользователя завершена, и система запускает, сразу нажмите Log Off. Затем войдите на рабочей учетной записи.
Теперь, откройте Меню "Пуск", щелкните правой кнопкой по My Computer и выберите Свойства. Когда Вы будете видеть диалоговое окно System Properties, выберите Усовершенствованные Параметры настройки системы слева. Затем найдите и нажмите кнопку Settings в разделе User Profiles.
.
.
Вы будете теперь видеть диалоговое окно User Profiles, которое похоже на один показанный ниже.

Вы будете использовать инструмент User Profiles для копирования старого профиля пользователя в новую учетную запись. Выберите свою старую учетную запись пользователя, затем нажимают кнопку Copy To. Когда диалоговое окно Copy To появляется, нажмите Кнопку обзора и затем используйте получающееся диалоговое окно Browse For Folder, чтобы определить местоположение папки Documents and Settings и выбрать новую учетную запись, которую Вы создали. На данном этапе диалоговое окно Copy To будет похоже на один показанный на рисунке C. Для продолжения просто нажмите "OK". Вы будете затем видеть диалоговое окно подтверждения, которое сообщает Вам, что исходные файлы будут удалены и предлагают Вам подтверждать операцию копии. Просто нажмите кнопку Да.
.
На данном этапе Вы будете видеть путь к своей новой учетной записи в диалоговом окне Copy To. После того как операция копии заканчивается, закройте диалоговое окно User Profiles и диалоговое окно System Properties, затем выйдите из системы. На данном этапе можно попытаться войти в систему новой учетной записи. Если бы эта техника смогла успешно восстановить профиль пользователя, то все должно быть способом, которым это было.
- Править
Если этому не удается работать, то переместите данные вручную в новую учетную запись пользователя.
Перемещаясь в новый профиль пользователя В этом методе восстановления профиля пользователя, Вы переместитесь в новый профиль пользователя путем создания новой учетной записи и, впоследствии, нового профиля пользователя. Вы затем скопируете свои файлы данных и другие части профиля пользователя от Вашего оригинала до нового. Следует иметь в виду, когда Вы перемещаетесь в новый профиль пользователя этим способом, выпуск всех персонализированных настроек, таких как цветовая схема, обои и значки.
Вы будете следовать инструкциям, которые я представил ранее для создания новой учетной записи и нового профиля пользователя. Короче говоря, Вы получите доступ к инструменту User Accounts для создания новой учетной записи. Затем вход в систему в новую учетную запись для создания нового профиля пользователя по умолчанию. Наконец, выход и затем входит на рабочей учетной записи.
Для начала этой операции запустите Windows Explorer и перейдите к C:\Documents and Settings folder. Затем найдите и откройте свою исходную папку учетной записи. На данном этапе необходимо видеть все файлы и папки в исходном профиле пользователя, как показано ранее в иллюстрации A.
Скопируйте содержание папок, содержащих данные, которые Вы хотите переместить в свой новый профиль пользователя. В случае моей системы в качестве примера я начал бы путем копирования содержания папки Documents C:\Documents and Settings\Greg Shultz\Greg Shultz к папке C:\Documents and Settings\Greg Shultz2\Greg Shultz2.
Кроме того, Вы захотите скопировать содержание Избранного, Outlook Express и папок Address Book при использовании той почтовой программы или Папки Outlook. Можно также хотеть скопировать содержание Cookie, Шаблонов и любых других папок, которые содержат файлы критических данных.
Бойтесь копировать любые файлы, которые конкретно связаны с операционной системой, поскольку любой из тех файлов мог быть преступником в случае поврежденного профиля пользователя. Например, Вы определенно не захотите копировать Ntuser.dat, Ntuser.pol или Ntuser.ini от Вашего старого профиля пользователя до Вашего нового.
Когда Вы закончены, копируя файлы, выходите из рабочего профиля, затем входите в систему своего нового профиля пользователя. Когда Вы делаете, необходимо смочь получить доступ ко всем файлам данных и большинству приложений, как Вы сделали со своим старым профилем. Однако имейте в виду, что Вам, вероятно, придется переустановить или по крайней мере реконфигурировать некоторые Ваши приложения. И, конечно, необходимо будет воссоздать все персонализированные настройки.