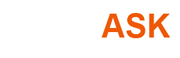Создание адресных ярлыков с Microsoft Word
Как я могу сделать адресные ярлыки с MS Word 2002? Я хотел бы импортировать свою адресную книгу из Outlook и распечатать набор адресных ярлыков, чтобы поставить конверты (одна маркировка на адрес). Я знаю, как сделать расположение для этикеток, но это были несколько лет, с тех пор как я сделал это. К сожалению, я не помню, как я сделал это в прошлый раз!
1 ответ
Вы сделали бы слияние в MS Word от Outlook.
Полные инструкции могут быть найдены здесь
Outlook представляет много проблем печати, которые пользователи могут найти трудным решить. Например, распечатки пользовательских форм не смотрят ничто как то, что Вы видите на экране: Поля появляются в предопределенном порядке, который Вы не можете изменить, и любые пользовательские поля перечислены в конце в алфавитном порядке. Лучшее пользовательское печатающее форму решение, которое я нашел, состоит в том, чтобы программировать форму Outlook для продвижения ее данных в поля в шаблоне Microsoft Word.
Дилеммы печати Outlook не ограничены пользовательскими формами. Когда люди, которые накопили много строк примечаний в отдельных объектах Контакта, пытаются распечатать несколько контактов от представления Address Cards, они находят, что Outlook усекает те примечания. Проблема состоит в том, что печать от любого представления папки является строго вопросом "что видишь, то и получишь". Представления папки никогда не показывают полный текст Примечаний или Поля сообщения, только максимума приблизительно 250 символов, таким образом, Вы не можете использовать представление папки для печати тех примечаний в их полноте.
Решение, встроенное в Outlook, состоит в том, чтобы использовать стиль печати Заметки для печати отдельных контактов. Эта техника не производит аккуратный список, который похож на представление Address Cards, но диалоговое окно Print отображает опцию "Start each item on a new page", которую можно оставить отмененным выбор для сохранения небольшой бумаги. Правила Outlook определяют, какие поля печатаются — обычно, все те, в которых Вы ввели данные.
Когда Вам нужна компактная распечатка всего нескольких полей ключа плюс Ваши примечания от папки Contacts, решения - так же, как с пользовательскими формами - должен использовать Word. В отличие от пользовательского решения для форм, тем не менее, Вы не должны писать код программы. Вместо этого можно использовать интеграцию Outlook с функцией Mail Merge Word. Вам нужен Outlook 2002 или Outlook 2000, чтобы заставить этот метод работать.
Прием должен запустить слияние с Outlook, не Word. Удостоверьтесь, что представление папки Contacts отображает поля, которые Вы хотите распечатать в порядке, Вы хотите их распечатанный. Затем выберите Tools, Mail Merge. Под "Полями для слияния", выбирают "Contact fields in current view". Под "Типом документа" выберите Catalog. Нажмите "OK", чтобы запустить Word и запустить процесс слияния.
После того, как Word запускается, используйте кнопку Insert Merge Fields на панели инструментов для добавления заполнителя для каждого поля Contact к документу слияния. (В Outlook 2002 та кнопка слева от кнопки Insert Word Field.) Можно отформатировать документ слияния любым путем, Вы любите и вставляете дополнительный текст по мере необходимости. Например, Вы могли бы выделить поле FullName с полужирным текстом или штриховкой или снабдить другие поля слияния предисловием с маркировками, такими как "электронная почта": и "Примечания": копировать вид представления Address Cards.
Обязательно включайте одну или две пустых строки после всех полей слияния для обеспечения разделения между записями. Если Вы хотите, чтобы распечатка копировала вид нескольких-столбцов представления Address Cards, выбрала Format, Columns для выбора числа столбцов. Вы могли бы хотеть использовать Файл, Установка Страницы для переключения страницы от портрета до альбомной ориентации, если Вы планируете отобразить больше чем два столбца.
После того, как Вы заканчиваете редактировать документ слияния, нажимаете кнопку Merge to New Document и принимаете решение объединиться От 1 до 10 как тест. Исследуйте получающийся документ, затем вернитесь к своему документу слияния, внесите любые необходимые изменения и протестируйте снова. Когда Вы удовлетворены, нажимаете кнопку Merge to New Document еще раз и выбираете All. В зависимости от количества контактов и сложности Вашего расположения, Word мог бы занять несколько секунд или несколько минут для выполнения слияния. После того, как Word завершает слияние, можно сделать дополнительное форматирование и очистку перед распечатыванием специализированного списка контактов.
Одной вещью, которую Вы теряете с этим методом, является любое форматирование в разделе примечаний (печатающий в стиле Заметки Outlook, сохраняет это форматирование). Та потеря является маленькой ценой для оплаты, я думаю для намного большего контроля, который Вы получаете над расположением.